AutoSave switch greyed out, how to fix
- Microsoft Word 2016 For Mac Save And Print Greyed Out Windows 7
- Microsoft Word 2016 For Mac Save And Print Greyed Out Word
- Microsoft Word 2016 For Mac Save And Print Greyed Out Word
'The Office AutoSave feature seems greyed out and is not available to work in my Office 2016 applications. I tried to turn on the AutoSave feature in the Excel and the Word so that I can automatically save important files while editing them.
However, I tried on both Word and Excel applications, the AutoSave was not available to work. I have to save and backup Word and Excel document files in a manual way. So does anyone know how to resolve the AutoSave not working issue and enable Word/Excel to autosave files again?'
According to Microsoft community, AutoSave not working or not available issue has been continuously bringing ordinary users problems on saving and backing up useful Office Excel or Word files. So how to fix the AutoSave switch greyed out error? And is it possible to automatically backup Word or Excel etc. Office files when the AutoSave feature is not working? Fortunately, reliable methods for solving this issue have been found, and they are available here to help you out now.
Operating system Windows XP, just upgraded to MS Office 2010 from 2007, save and save as options are greyed out, only way to save is by closing and document prompts you to save. I have tried uninstalling and doing a clean install, I have tried deleting the normal.dotm file.
Sep 11, 2019 Introducing AutoSave for Microsoft Office 2016. According to Microsoft: Save early, save often is now a thing of the past. No matter how fast you hit the Off for Autosave, Microsoft has. Jul 13, 2006 Hi, I have really random problem. I have 3 word documents on my file server that I can't edit. Most of the menu options are greyed out (for example Select All) and when I ever I click anywhere in the document it takes me back to the top of the first page.
Fix AutoSave Is Not Working, Greyed Out or Not available Error Now
If your Office Word, Excel is not working to automatically save files or fail to create temp files for the under-editing document, just follow provided solutions to resolve this issue now you own now.
Method 1. Use AutoSave alternative to back up Office, Word, Excel files
When the AutoSave feature is not working on your computer for saving or backup Word, Excel files, you can turn to an alternative tool - EaseUS Todo Backup Free to automatically backup your files with simple clicks.
EaseUS Todo Backup can only help you backup saved Word or Excel document files automatically. If you want to auto-save files that are under editing, you’ll have to do the saving job on your own.
If you want to backup target Office files such as Word or Excel document automatically with 100% free tool, EaseUS Todo Backup free can help. And you may install and apply this free alternative software to backup your Word or Excel files with ease now:
Step 1. Open EaseUS Todo Backup and select'File Backup'.
Step 2. Select the files to backup and select the backup destination.
You can choose specific files that you want to back up by browsing the left pane and click 'Browse' to select a destination for saving the file backup.
Microsoft office 2016 mac won& 39. You'd better create the backup file in some other storage media or in some other drive in case of getting the backup file corrupted or destroyed.
Step 3. Create a backup plan to automatically back up selected files.
1. Click 'Schedule: off' to create a flexible and automatic backup plan.
2. Set the automatic backup schedule by day, by week or by month and click 'Save' to keep the changes.
If you can also click 'Backup options' at the left bottom to set more advanced parameters for the plan.
And the Image-reserve strategy will help you to keep the backup image as per image retention rule.
Step 4. Click 'Proceed' to execute your operation.
After the first time full backup, your Excel, Word or even PPT, etc. Office files will be backup automatically without any further operation.
Method 2. Try to enable AutoSave feature in Office, Excel, Word
When the AutoSave feature is not working to save your files automatically in Word or Excel, you can try to enable AutoSave feature in Office application to see if it helps or not.
Here we’ll take Excel as an example to show you how to enable AutoSave feature in Excel/Word etc Office applications:
Step 1. Open an Excel or Word file, to go 'File', and click 'Options'.
Step 2. Go to 'Save' and check 'Save AutoRecover information every ** minute' to enable the AutoRecover feature in Word/Excel application.
With this, you’ll be able tosave your Excel or Word document every ** minuteas you wish.
As we all know that AutoSave will be turned on when you save your file in a cloud service such as OneDrive, OneDrive or Business or SharePoint. You can you continue below tips to enable AutoSave feature now:
Step 3. Open a Word or Excel file, choose 'File' > 'Account' > 'Update Options' > 'Update Now'.
Step 4. Open Office app, click 'File' > 'Open' and navigate to the server location (OneDrive or SharePoint).
Step 5. Use a web browser, open the file directly from OneDrive or SharePoint where the file is stored.
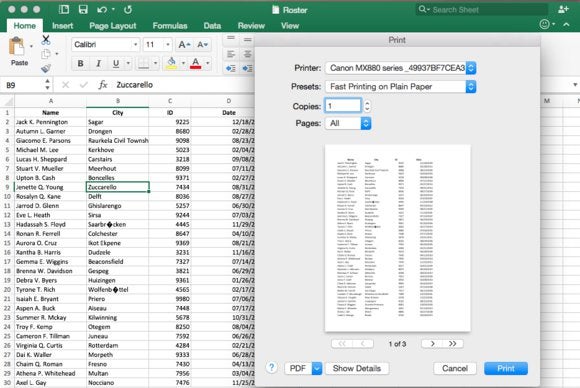
After this, you should be able to autosave Word or Excel file on your own now.
Method 3. Uninstall and reinstall Office application to repair not working AutoSave feature
The last way that you can try to repair the not working AutoSave feature in Office application is to uninstall and reinstall Office on your PC.
You can directly uninstall it from your computer and then redownload it from the Windows Store, and install on your PC.
After this, you can sign in your Office account if you have one and then check whether the AutoSave feature is available now.

When you first get started with Word, all of your documents, new and old, open at the app's default View settings: Print Layout at 100 percent Zoom. If you use a large external display or just don't want to have to squint at the page, you may want to zoom in. Or if you have super vision or for some peculiar reason just really enjoy working on tiny pages, you can also zoom out accordingly.
Word's View options let you zoom on pages, so the documents themselves get larger or smaller, and you can fit multiple pages into a single screen for more effective navigation. You should note, however, that zooming is different than merely increasing or decreasing font size. For more details on how to customize Word's font settings, read:
Unfortunately, Microsoft does not currently let you modify or save Zoom-level defaults. However, Word does 'remember' these settings, so any new documents you create or open should display with your last-used View and Zoom settings.
Here's how to master Word 2016's View and Zoom options.
How to zoom in or out on a Word document
Zooming in and out on Word documents is easy.
Microsoft Word 2016 For Mac Save And Print Greyed Out Windows 7
You can simply drag the horizontal slider in the bottom-right corner of your display toward the left and the minus sign to decrease page size or drag the slider to the right toward the plus sign to increase it.
Click the View tab at the top of the Word screen.
In the third box from the left, labeled Zoom, click the magnifying glass to open a pop-up box, and then choose the specific Zoom percentage you want.
Word also provides a number of advanced ways to view document pages. For example, Read Mode shows two pages side by side, like in a book, with horizontal navigation controls. Word's Web Layout displays document text in one long page, like a web page, that you can scroll down to view. Microsoft greek font for mac download.
How to master Word's advanced View and Zoom settings
To toggle Read Mode on and off, click the icon all the way to the left of the Zoom slider at the bottom-right corner of your Word screen. It looks like an open book.
To toggle Web Layout on and off, click the icon to the immediate left of the Zoom slider at the bottom-right corner of your Word screen. It looks like a document behind a tiny globe.
You can also customize Word's Zoom levels using some other View options.
Click either the magnifying glass in the Zoom box of the View tab at the top of your Word screen or the percentage next to the Zoom slider in the bottom right-hand corner of your display, to open the Zoom settings pop-up box.
- Within the Zoom settings box, select the Page width option to make Word auto-zoom to find the zoom percentage that best fits an entire page to your display width, whatever its size.
- Choose the Text width option to make Word auto-zoom to find the zoom percentage that best fits the full width of the text on your page to your display.
- Choose the Whole page option to make Word auto-zoom to find the maximum zoom percentage at which you can view an entire page, from top to bottom, without scrolling. This usually means pages get smaller.
Finally, the Many pages options lets you view multiple document pages on one screen, in rows, though the docs are often quite small. And you can customize the option to display pages in a number of different formations, such as 1x4 (one document's height by four documents' width, to fit your display), 1x3, 1x2 and 1x1, or 2x4 (two rows of documents high by four documents' width, to fit your display), 2x3, 2x2 and 2x1.
To enable the Many pages setting and pick your formation, select the circle next to the option and then click the icon (it looks like an old cathode-ray display) in the Zoom settings pop-up box. Another overlay will appear that lets you pick your preferred formation.
To disable any of the view options listed above, simply change your zoom percentage using the slide at the bottom right of your Word screen or the Zoom box in Words' View tab.
For more related resources, check out:
We may earn a commission for purchases using our links. Learn more.
UH OHMicrosoft Word 2016 For Mac Save And Print Greyed Out Word

Microsoft Word 2016 For Mac Save And Print Greyed Out Word
Microsoft may have delayed Windows 10X and Surface Neo beyond 2020
Microsoft's upcoming Windows 10X and Surface Neo products may not be shipping in time for the holiday after all, according to a new report from ZDNet's Mary-Jo Foley. This means that other Windows 10X devices from third-party manufactures also won't be launching at the end of this year like originally planned. Microsoft's dual-screen Windows 10X effort has been put on pause.